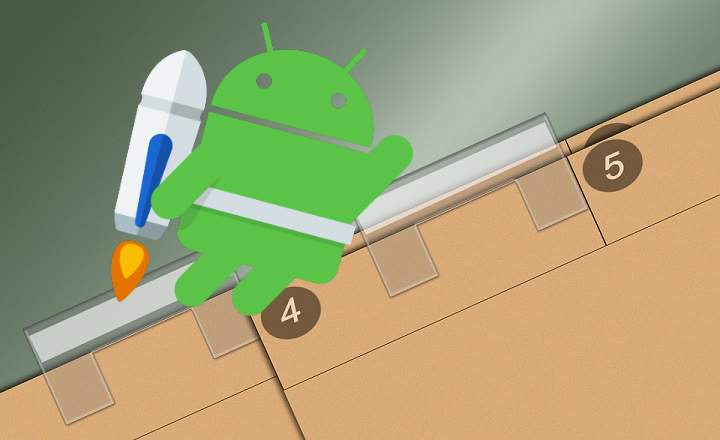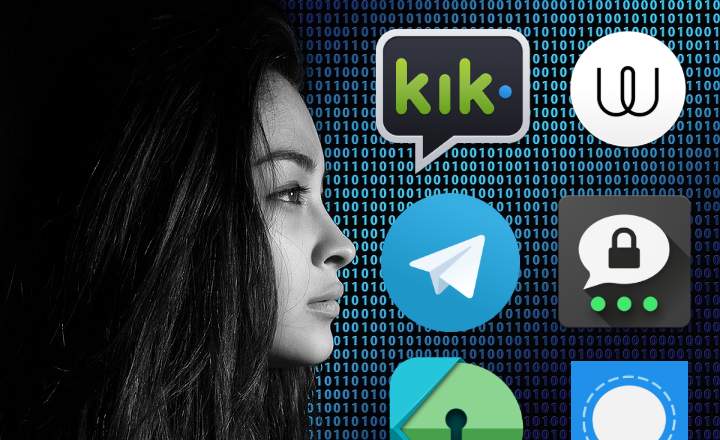Se você está um pouco curioso, deve ter notado que há um processo que geralmente aparece repetido várias vezes quando damos uma olhada no Gerenciador de Tarefas do Windows. O processo é chamado taskhostw.exe e, em alguns casos, geralmente é responsável pelo consumo excessivo de RAM ou CPU. Será que é um vírus ou malware?

Não se preocupe, taskhostw.exe é um arquivo de sistema
A primeira coisa a dizer é que o processo taskhostw.exe é um arquivo que faz parte dos arquivos de sistema do Windows 10. Em versões anteriores do sistema operacional da Microsoft, também costuma aparecer com o nome de taskhost.exe e taskhostex.exe. Sua principal função é iniciar serviços do Windows com base em DLLs sempre que ligamos o computador ou reiniciamos o sistema operacional.
A localização original deste arquivo está no caminho “C: \ Windows \ System32 \ taskhostw.exe”. Por tanto, se o encontrarmos em qualquer outra pasta do nosso disco rígido, é mais provável que seja um vírus (nesse caso, devemos executar um bom antivírus o mais rápido possível).

O processo consome muita memória e CPU
Se taskhosts.exe carregar qualquer DLL com defeito, isso pode levar a um consumo anormal de RAM ou CPU. Neste caso, não é que tenhamos um vírus, mas se alguma dessas DLLs que estão rodando através do taskhost estiver corrompida, é possível que nosso PC fique lento e não funcione normalmente. É um arquivo muito delicado!
Para resolvê-lo, é aconselhável realizar os testes que detalharemos a seguir.
1- Execute o verificador de arquivos do sistema Windows 10
Abra uma janela de terminal (comando "cmd" no menu Executar ou na Cortana) como Administrador e execute o seguinte comando para abra o verificador de arquivos do sistema do Windows e faça uma varredura.
sfc / scannow
Depois de concluído, reinicie o computador e verifique seu funcionamento.
2- Use o DISM para reparar a imagem do sistema
Se o truque anterior não funcionar, abriremos uma nova janela CMD como Administrador e lançaremos estes 3 comandos, um por um:
Dism / Online / Cleanup-Image / CheckHealth
Dism / Online / Cleanup-Image / ScanHealth
Dism / Online / Cleanup-Image / RestoreHealth
DISM é uma ferramenta da Microsoft usada para revisar imagens defeituosas do Windows e corrigi-las atualizando arquivos e corrigindo bugs. Concluída a execução dos 3 comandos, é necessário reiniciar o computador.
3- Reinstale os programas mais recentes
Se acabamos de notar problemas no computador recentemente, a causa provavelmente é um novo programa. Tente reinstalar os programas mais recentes no painel "Adicionar ou remover programas" (você também pode tentar clicando em "Reparar") e se algum deles tiver uma atualização pendente, não se esqueça de fazê-lo, pois podem trazer patches de segurança que resolvam o problema.
4- Inicie o Windows em modo de segurança
A última alternativa antes de tomar medidas mais drásticas é iniciar o Windows no modo "seguro" (você pode ver como fazer isso AQUI). Desta forma, o sistema iniciará com os drivers mínimos e as funções mais básicas para que possamos investigar e ver onde pode estar o bug.
Se o modo de segurança não estiver sobrecarregado e funcionar bem, a falha é mais provável em algum programa de terceiros. Nesse caso, teremos que fazer várias sessões de tentativa e erro, executando aplicativos, desinstalando-os, etc. até encontrar a origem do problema.
Você tem Telegrama instalado? Receba a melhor postagem de cada dia no nosso canal. Ou se preferir, descubra tudo no nosso página do Facebook.