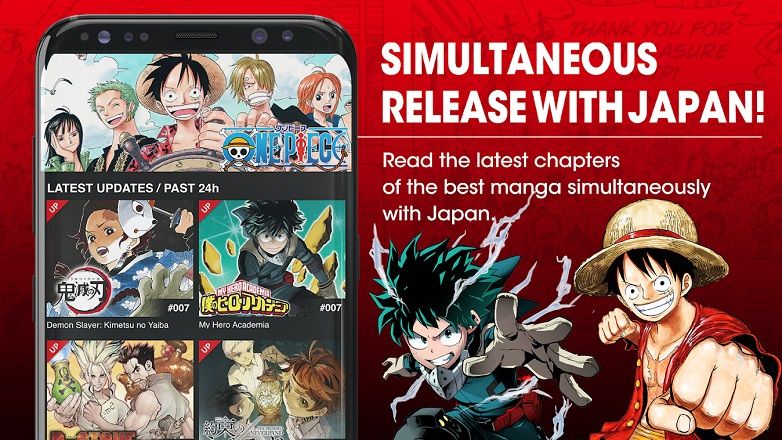o Chromebooks Eles ganharam uma enorme popularidade nos últimos anos. Embora alguns o vejam apenas como uma versão com menos recursos do que um laptop com Windows ou macOS, para muitos é a ferramenta ideal para uso em ambientes educacionais e de escritório. Na postagem de hoje, veremos como transformar um laptop -ou qualquer outro PC que tenhamos em casa- em um Chromebook totalmente funcional. Vamos lá!
O que é um Chomebook exatamente?
Antes de embarcar na aventura, se é a primeira vez que ouvimos falar desse tipo de dispositivo, seria interessante esclarecer como um Chromebook difere de um PC ou laptop daqueles de uma vida inteira.
Basicamente, é um laptop que, em vez de ter Windows ou macOS, é regido por Chrome OS, um sistema operacional desenvolvido pelo Google especificamente para esse tipo de dispositivo. Um sistema leve desenvolvido em torno do navegador Chrome e aplicativos da web.
Ao contrário dos ambientes Microsoft e Apple, o Chrome OS não permite a instalação de aplicativos de terceiros, o que significa que tudo o que quisermos instalar terá que ser por meio da Google Play Store. Como consequência, teremos um computador menos “versátil” no sentido amplo da palavra, mas também menos propenso a ser infectado pelos vírus e malware típicos que assolam a maioria dos PCs. Portanto, é ideal para estudar, para uso em ambientes corporativos ou simplesmente para serem usados por pessoas que não são muito boas com tecnologia em geral. Além disso, por ser muito leve também é ótimo dar nova vida àquele velho laptop que guardamos há muito tempo no armário.
Transformar um laptop ou PC com Windows em um Chromebook com CloudReady
O Chrome OS não é de código aberto, o que significa que está disponível apenas em dispositivos Chromebook oficiais. Portanto, não podemos pegar um laptop e instalar o Chrome OS como faríamos com Windows, Linux ou macOS. Porém, Chromium OS Sim, ele pode ser baixado e instalado em qualquer computador, é open source e para fins operacionais é quase o mesmo que o Chrome OS com algumas pequenas nuances.
Nesta ocasião, o que faremos para instalar o Chromium OS será utilizar a solução CloudReady. CloudReady é uma versão modificada do Chromium OS desenvolvida pela Neverware que permite transformar qualquer computador com um processador x86 em algo quase idêntico a um Chromebook. Também é muito fácil de instalar, por isso é perfeito para cumprirmos nosso objetivo sem quebrarmos muito a cabeça.
Baixe CloudReady
Para instalar o CloudReady, precisamos de uma memória USB para criar um pendrive de instalação. O pendrive deve ter 8 GB ou 16 GB de tamanho e não pode ser da marca Sandisk (o pacote CloudReady não é compatível com os acessórios deste fabricante). Nota: Lembre-se de que durante o processo de instalação todos os arquivos armazenados no pendrive serão excluídos. Faça um backup se quiser mantê-los.
- Entre na página oficial do Neverware e clique no botão que diz "Download USB Maker".
- Depois de fazer o download do USB Maker, abra-o e insira uma memória USB no computador.
- Siga as instruções, selecione a memória USB que acabou de conectar e o programa criará o USB de instalação para CloudReady.



- Este é um processo que pode levar vários minutos, então faça uma pausa enquanto isso.

Instale o CloudReady (ou experimente a partir do USB ao vivo)
Agora que temos o pendrive de instalação, basta instalar o sistema operacional no computador ou laptop de nossa escolha. A instalação do Chromium OS formatará o computador e excluirá todos os arquivos armazenados anteriormente. Portanto, antes de mais nada, lembre-se de fazer um backup do Windows e de todos os arquivos importantes que você não deseja perder durante o processo.
- Desligar o computador.
- Conecte o USB de instalação ao computador e inicie-o. Vá para as configurações do BIOS e altere a unidade de inicialização para que carga do sistema de USB (Normalmente podemos acessar o BIOS pressionando F2, Delete, ESC ou F9 apenas quando o PC é inicializado, embora a tecla possa variar dependendo da nossa marca e modelo do computador).
- Se tudo correr bem, veremos a tela de boas-vindas do CloudReady. A partir daqui, podemos alterar o idioma para espanhol, configurar o layout do teclado e fazer login com nossa conta do Gmail como faríamos em um Chromebook convencional.
- Deixe o USB conectado.

A partir daqui, encontraremos a versão "ao vivo" do CloudReady, onde podemos navegar e refazer tudo o que quisermos para ver como funciona. Se quisermos realizar uma instalação completa, basta clicar no ícone do nosso perfil localizado na margem direita inferior e clicar em "Instalar SO -> Apagar disco rígido e instalar CloudReady”.

Assim que a instalação for concluída, o computador será desligado. Remova o pendrive, ligue o aparelho novamente e você estará pronto para começar a fazer uma tentativa.
Para fins práticos, teremos um sistema incrivelmente semelhante a um Chromebook padrão. A diferença mais notável é que não há suporte para a Play Store ou aplicativos Android, e que a versão do Chrome é sempre uma versão atrás dos Chromebooks oficiais. Quanto ao resto, podemos instalar extensões / aplicativos do Chrome normalmente e navegar sem problemas em um computador muito mais seguro do que era antes da instalação do Chromium.
Você tem Telegrama instalado? Receba a melhor postagem de cada dia no nosso canal. Ou se preferir, descubra tudo no nosso página do Facebook.