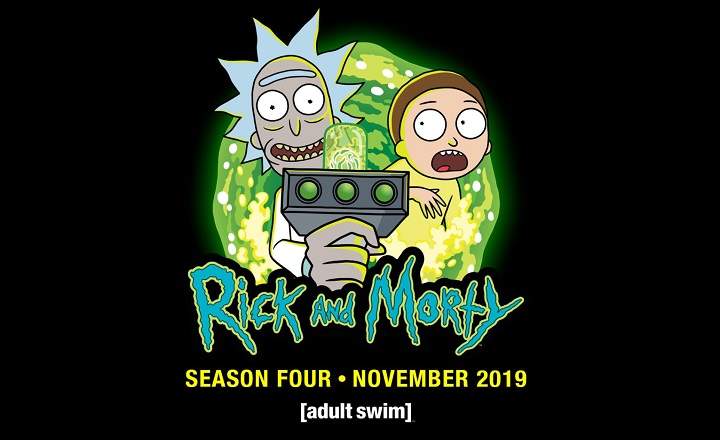Este é um problema bastante comum entre pessoas que usam muito o computador no dia a dia e trabalham com vários aplicativos ao mesmo tempo. Tentamos abrir um programa e o sistema não responde, não dá nenhuma mensagem de erro, mas o aplicativo simplesmente não funciona. Clicamos duas vezes no ícone, mas o Windows age como se nada tivesse acontecido. O que está acontecendo?
O Windows não executa o programa e não retorna nenhum erro
Esses tipos de falhas são bastante comuns no Windows -tanto em sistemas antigos como o Windows XP e em versões mais modernas, Windows 7/8 e Windows 10-, e eles tendem a ocorrer especialmente quando você usa aplicativos de escritório como o Office ou programas de edição pesados como Sony Vegas e Ableton.
O problema é tão comum quanto sua solução é simples. Não é verdade que o programa .EXE que acabamos de lançar não funciona. Pelo contrário: foi executado e ainda está ativo em segundo plano, mas foi pendurado.
Portanto, para resolvê-lo, basta localizar o programa em execução e fechá-lo. Se o reabrirmos, provavelmente será carregado corretamente.
Como fechar um programa que foi suspenso em segundo plano
A primeira coisa é abrir o gerenciador de tarefas. Podemos fazer isso clicando com o botão direito na barra de tarefas do Windows e selecionando "Administrador de tarefas”.

Na aba “Processos " no administrador procuraremos o processo que corresponde ao programa que não está em execução. Ou seja, o nome do aplicativo bloqueado. Lembre-se de que às vezes o programa pode parecer repetido. Isso ocorre porque tentamos abrir o programa várias vezes e, sendo bloqueados, uma espécie de cu de garrafa é criado.
Agora selecionamos o processo e clicamos no botão "Terminar o dever de casa "que veremos na parte inferior da janela. No Windows 10, podemos obter o mesmo efeito clicando com o botão direito do mouse no nome do programa e selecionando «Terminar o dever de casa«.
A título de exemplo, na imagem seguinte vamos "matar" o processo Microsoft Excel (em cada caso particular teremos que encontrar o nome do programa que não abre em questão, claro).

Uma nova janela aparecerá perguntando se realmente queremos encerrar o processo. Dizemos a ele para prosseguir e, em seguida, tentaremos executar o aplicativo novamente. Nota: No Windows 10, o processo fecha automaticamente sem perguntar.

Tente sair e reiniciar o computador
Se depois disso o programa ainda não abrir, pode ser porque há uma dependência que travou e está bloqueando a execução do aplicativo. Nestes casos, identificar a origem do problema é muito mais complicado, então a coisa mais simples que podemos fazer é fechar a sessão do Windows ou reiniciar o PC diretamente.
Na maioria dos casos, isso geralmente é mais do que suficiente para desbloquear a carga. Se você estiver usando quaisquer complementos, plug-ins ou software adicionais, também tente reinstalá-lo e configurá-lo novamente.
Atualize o Windows 10
Se estivermos trabalhando com o Windows 10, é aconselhável encontrar e instalar a atualização mais recente disponível. As atualizações servidas no modo de service packs, patches e novos drivers servem para melhorar e otimizar a saúde do nosso computador. Não os ignore.
Se houve um bug ou erro causado por um arquivo de sistema, atualizando nosso Windows em muitos casos, seremos capazes de corrigir o problema.
E se não conseguirmos resolver o problema com isso?
No caso de uma falha simples, isso deve ser o suficiente para resolver o problema raiz. Se percebermos que a situação se repete regularmente, é melhor desinstalar e reinstalar o aplicativo.
Às vezes, esses tipos de problemas também ocorrem porque estamos tentando acessar algum recurso de rede indisponível ou algum erro semelhante. Se for um aplicativo que usamos no escritório, geralmente é melhor entrar em contato diretamente com o serviço técnico da empresa. Por incrível que pareça, é um tipo de erro bastante comum quando se trabalha em redes corporativas com aplicativos, serviços e servidores na rede.
Se o problema persistir, outra coisa que podemos fazer é tentar iniciar o aplicativo, mas logando no Windows com um usuário diferente. Se for executado corretamente com outro usuário, teremos que deletar o perfil do usuário do computador e gerá-lo novamente. Se assim também não obtivermos resultados, reinicie o Windows em modo de segurança e verifique se você tem problemas agora. Nesse caso, provavelmente precisaremos reinstalar o sistema operacional novamente.
Você tem Telegrama instalado? Receba a melhor postagem de cada dia no nosso canal. Ou se preferir, descubra tudo no nosso página do Facebook.