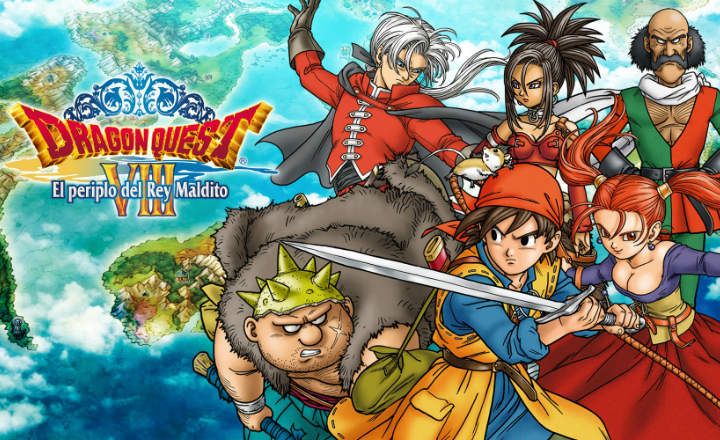Inicialize o computador a partir de um USB É algo que pode ser ótimo quando o PC não funciona corretamente ou quando queremos instalar um novo sistema operacional. Desta forma, podemos executar ferramentas de diagnóstico, um bom antivírus ou instalar diretamente um novo sistema operacional no computador. Não é muito complicado, mas como tudo na vida, você tem que saber fazer direito. Abaixo explicamos todas as etapas a seguir.
Em primeiro lugar, você precisa de um USB inicializável
Devemos ter em mente, é claro, que para o computador carregar a partir de um drive USB externo é necessário que o pendrive ou a memória USB sejam autoinicializáveis. Não vale apenas a pena copiar o antivírus no pendrive ou fazer um copiar colar com os arquivos de instalação do Windows ou Linux.
Para isso, precisaremos de um aplicativo como o Rufus, gravar uma ISO com o Hiren's Boot no USB ou usar o pacote de instalação inicializável correspondente. Se você vir que o BIOS do seu PC não executa nada ao carregar do USB, há um alto grau de probabilidade de que o drive USB externo que estamos usando não seja inicializável ou inicializável.
Como inicializar o PC a partir de um USB
Agora, se já temos um boot USB automático, basta seguir estes passos:
- Entre no BIOS / UEFI do nosso computador.
- Altere a primeira unidade de inicialização para USB.
- Reinicie o sistema.
Em qualquer caso, devemos ter em mente que essas etapas são compatíveis apenas com desktops e laptops, deixando completamente de fora qualquer tipo de computador Mac ou dispositivo fabricado pela Apple.
1- Entre no BIOS / UEFI
Para entrar na BIOS, é necessário pressionar uma determinada tecla.
- Desligue o computador e ligue-o novamente ou reinicie-o diretamente.
- Antes que a tela de carregamento do Windows ou Linux apareça (ou seja, assim que o PC reiniciar após alguns segundos), pressione a tecla F2, Delete, ESC, F8, F9 ou F10. A tecla a ser pressionada pode variar dependendo da marca e modelo do computador. Se nenhuma dessas chaves funcionar para você, faça uma pesquisa na Internet para descobrir qual é a chave de acesso do BIOS para o seu PC específico.
- Se tivermos pressionado a tecla correta, o sistema entrará na BIOS ou UEFI, uma tela preta ou azul, sem janelas e gerenciável apenas pelo teclado (sem mouse).
2- Verifique se o firmware da sua placa é BIOS ou UEFI
O próximo passo é saber se nosso micro funciona com BIOS ou, ao contrário, usa o sistema UEFI. Esta é uma informação importante, pois determinará o método de alteração do sistema de inicialização e carregamento do USB.
- Uma vez dentro da BIOS / UEFI use o teclado para ir ao menu "Bota"Ou"começar”.
- Localize o “Bota legada”(Inicialização herdada) ou“Início Seguro"(Modo de segurança).
- Se o Legacy Boot estiver habilitado, isso significa que estamos usando um BIOS. Pelo contrário, se estiver desabilitado, significa que estamos usando UEFI.
- Se a inicialização segura estiver habilitada, isso significa que estamos usando um UEFI. Pelo contrário, se estiver desabilitado, significa que estamos dentro da BIOS.


No caso de não vermos as opções de Inicialização Legada ou Inicialização Segura, também podemos diferenciar os dois sistemas de acordo com sua interface e aspecto visual. Normalmente veremos na área superior da tela se estamos no BIOS ou no UEFI. Além disso, a interface UEFI tem uma aparência mais atual, com várias cores, enquanto o BIOS geralmente é apenas azul e branco.
3- Altere a ordem de inicialização no BIOS
Agora que sabemos qual é o firmware do nosso PC, se estivermos trabalhando com BIOS, faremos o seguinte.
- Ligue o computador e entre no BIOS (consulte as etapas anteriores).
- Vá para a guia de "começar"Ou"Bota”.
- Localize a seção "Prioridade de boot”, “Prioridade do dispositivo de boot”, “Ordem de inicialização”, “Ordem de inicialização”Ou similar e aperte enter.
- Use as setas direcionais para selecionar o disco USB ou unidade USB como o método de inicialização principal.
- Salve as alterações e saia do BIOS.
- Conecte a unidade USB ao seu computador e reinicie o computador novamente. O PC irá carregar automaticamente do pendrive ou drive USB que acabamos de conectar.

Nota: Em alguns BIOS não veremos diretamente a opção de escolher o dispositivo USB. Nestes casos, primeiro teremos que inserir “Boot -> Unidades de disco rígidoE selecione a unidade USB como o disco rígido principal e, em seguida, selecione o disco rígido selecionado como a inicialização principal.


4- Altere a ordem de inicialização no UEFI
Para sistemas com interface UEFI, o processo é um pouco diferente.
- Desligue o computador e conecte o USB inicializável que deseja usar.
- Ligue o computador e observe atentamente a tela de inicialização. Você verá uma legenda com as diferentes teclas que você pode pressionar. Um deles dirá algo como “Opções de inicialização" ou "Opções de inicialização”. Pressione essa tecla.
- Isso nos levará a uma nova tela onde veremos as várias opções de inicialização disponíveis.
- Selecione a unidade USB que acabou de conectar ao computador. O sistema será carregado automaticamente a partir de tal pendrive ou memória USB.
Embora já estejam no mercado há muitos anos, os sistemas UEFI ainda não são tão populares quanto o BIOS clássico. Muitas pessoas ainda não estão certas sobre qual dos dois estão usando e, embora sejam muito semelhantes para o usuário médio, certamente têm suas nuances quando se trata de prioridades de carregamento. Se trabalharmos com UEFI, por padrão, o sistema sempre carregará do disco rígido ou SSD, a menos que alteremos a ordem assim que o PC for inicializado. No caso do BIOS, a inicialização sempre seguirá uma ordem definida, independentemente de a unidade de inicialização (neste caso o USB) estar conectada ou não. Depois de sabermos qual dos 2 estamos usando, o processo é realmente fácil de realizar.
Você tem Telegrama instalado? Receba a melhor postagem de cada dia no nosso canal. Ou se preferir, descubra tudo no nosso página do Facebook.