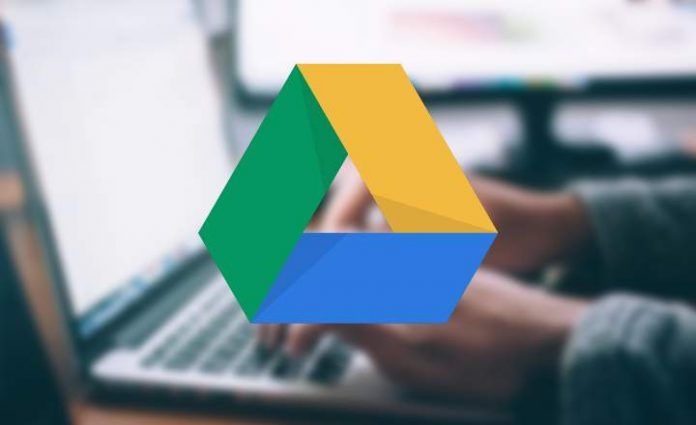
O Google Drive tem mais de um bilhão de usuários. Isso significa que, se em algum ponto o serviço de armazenamento em nuvem do Google travar ou seus servidores pararem de funcionar, muitas pessoas ficarão sem acesso a todos os seus documentos. Por mais improvável que possa parecer, isso é algo que já aconteceu em janeiro passado, quando o Google Drive sofreu um perda de conexão em todo o mundo. O apocalipse?
Embora não seja algo que aconteça com muita frequência, podemos querer ter uma cópia de backup de todos os documentos, fotos, planilhas e outros arquivos em mãos para que possamos acesse-os offline do nosso computador. Assim, se um dia ocorrer uma catástrofe irrecuperável, podemos continuar a ter acesso a todos esses dados.
Como fazer um backup de nossos documentos do Google Drive
Há algum tempo já vimos uma ferramenta muito útil para poder mapear o Google Drive como se fosse um drive de rede no Windows, mas com esse truque ainda precisamos ter acesso online à nossa conta na nuvem para gerenciar e editar os documentos . Neste caso, o que vamos fazer é usar o aplicativo "Backup e sincronização”, Uma espécie de cliente oficial do Google Drive para desktops.
Com este utilitário, podemos não só sincronizar todos os documentos, apresentações, fotos e planilhas do Google para acessar do PC, mas também podemos abra e edite-os quando estiver offline. Desta forma, quando nos reconectarmos à Internet - ou o Google Drive se recuperar após uma falha - os documentos editados serão atualizados automaticamente com as modificações feitas.
Etapa 1: Instale o cliente Google Drive para PC
Podemos baixar o aplicativo em "Backup e sincronização " para Windows no site do Google Drive AQUI. No momento do download, selecionaremos a opção "Pessoal".
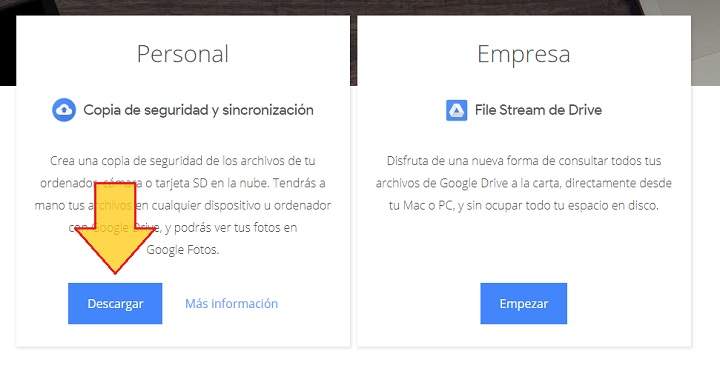
Assim que o programa estiver instalado, nós o abrimos e fazemos login com nossa conta do Google.
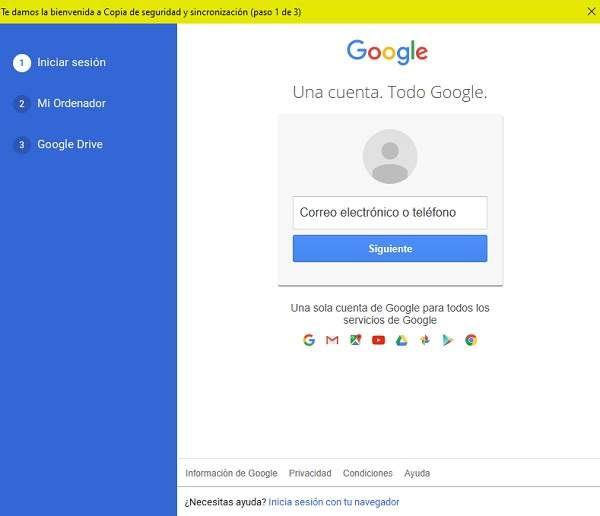
Etapa 2: sincronizar os arquivos armazenados no Drive
Depois de validar a conta, o sistema nos pedirá para escolher quais pastas em nosso PC queremos sincronizar para que possam ser carregadas para o Google Drive. Esta é uma etapa irrelevante, portanto, em princípio, podemos ignorá-la (a menos que queiramos fazer um backup das fotos e documentos que temos no computador, é claro).
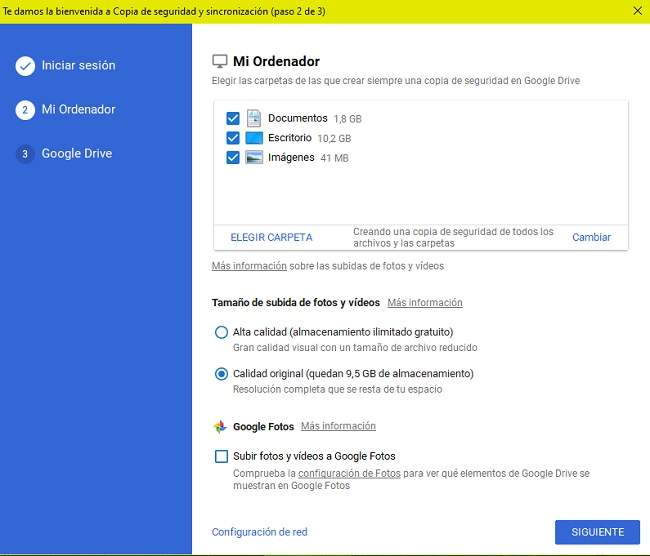
Em seguida, chegaremos ao ponto em que as coisas ficam mais interessantes. Agora o aplicativo iniciará o processo de sincronização para trazer os arquivos que temos no Drive e baixá-los para o PC. Aqui nos dará a opção de sincronizar toda a unidade ou selecionar as pastas desejadas.
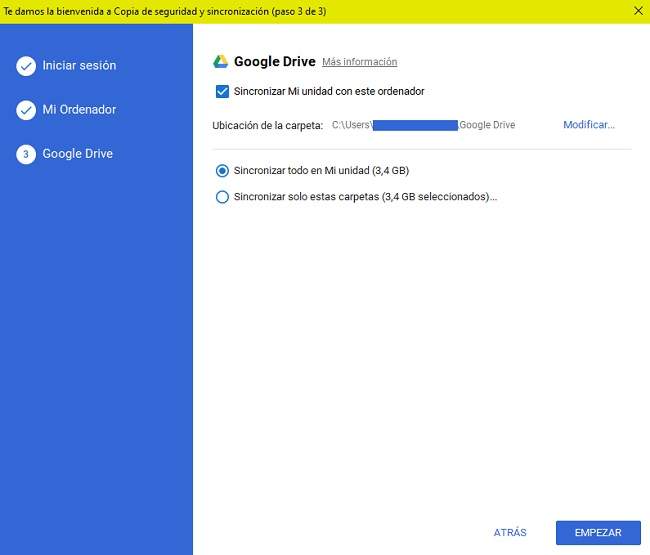
Nota: Se tivermos o Google Chrome, também será instalada uma extensão para que possamos editar todos os documentos do navegador sem ter que instalar nenhum processador de texto no computador.
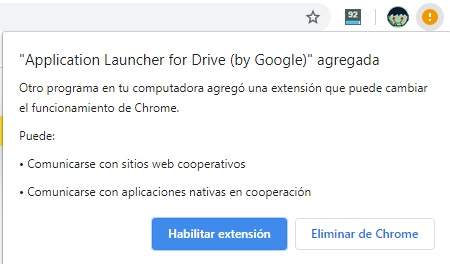
Etapa 3: acesse e edite seus documentos do Drive enquanto estiver off-line
Dependendo do tamanho e do volume dos arquivos, a sincronização pode levar vários minutos. Depois de concluído, veremos como uma nova pasta aparece na área de trabalho: se a abrirmos, veremos todos os documentos em nossa unidade Drive. Perfeito!
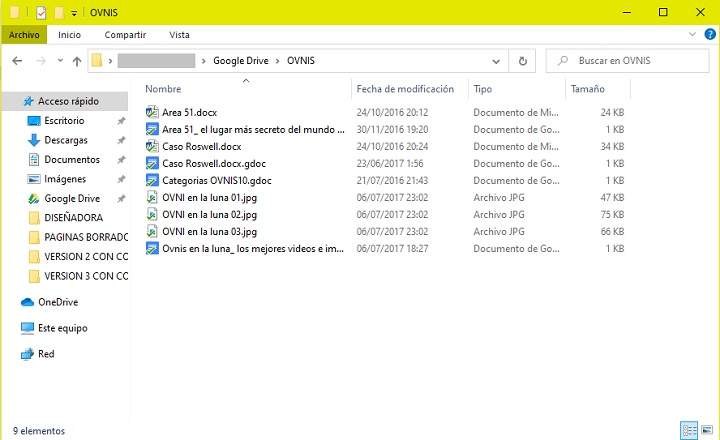
A partir daqui, se abrirmos, clicamos em qualquer um dos arquivos iremos acessar uma versão offline do documento, que podemos editar e modificar sem precisar estar conectado à Internet ou à nossa conta do Drive. Assim que estivermos online, o documento será atualizado na nuvem aplicando todas as alterações realizadas.
Claro que também podemos aproveitar para fazer o download de qualquer documento individualmente, embora se quisermos fazer um download massivo de documentos é melhor usarmos outra ferramenta do Google para esses casos, chamada Google Takeout.
Você tem Telegrama instalado? Receba a melhor postagem de cada dia no nosso canal. Ou se preferir, descubra tudo no nosso página do Facebook.
