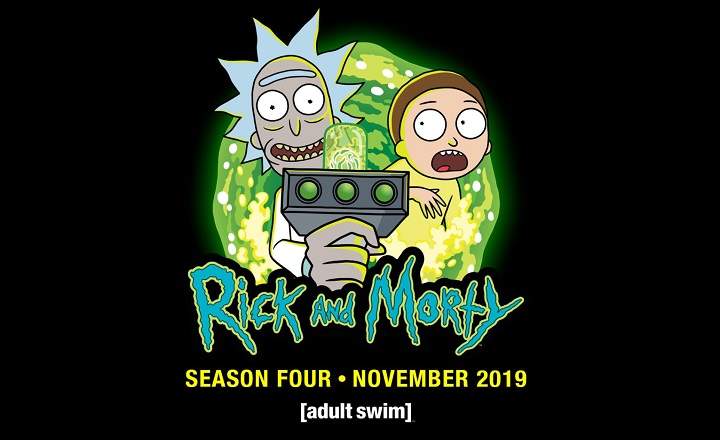Você tem Telegrama instalado? Receba a melhor postagem de cada dia no nosso canal. Ou se preferir, descubra tudo no nosso página do Facebook.
Você tem Telegrama instalado? Receba a melhor postagem de cada dia no nosso canal. Ou se preferir, descubra tudo no nosso página do Facebook. Quando a Microsoft lançou o Windows 7, ela removeu a capacidade de execute um arquivo .msi como administrador quando você clica com o botão direito nele. Desde o início, o que pode não parecer um grande problema, é um grande incômodo se você for um técnico de suporte e tiver um computador capturado remotamente com um aplicativo como VNC ou Teamviewer e precisar executar um arquivo .msi como um administrador. Como fazer isso sem perder a conexão ou sem fazer login com um usuário com permissões de administrador? Bem, para executar um arquivo .msi como administrador no Windows 7 em uma sessão de usuário com permissões padrão, existem duas alternativas:
- Execute o .msi como administrador no console de comando
- Habilite a opção "executar como administrador" com o botão direito do mouse instalando um "plugin" fornecido pela Microsoft.
Execute o MSI a partir do console de comando
Vamos para C: \ Windows \ System32 e localize o arquivo cmd.exe. Clique com o botão direito (pressione "shift" enquanto clica se quiser executar com outro usuário) no arquivo e escolha "Executar como administrador«. Depois que o console estiver aberto, digite o seguinte comando:
msiexec -i C: \ file_path \ file_name.msi
Exemplo:
msiexec -i C: \ users \ android \ Desktop \ test.msi
Observe que se houver espaços em branco no caminho, você deve colocar o caminho entre aspas »» para que o sistema o reconheça.
Se esse método parecer impraticável, você pode instalar um plug-in que habilite a opção de instalar um .msi como administrador.
Ativa a opção de executar um .msi como administrador por meio de um plugin
A Microsoft lançou o seguinte arquivo:
//download.microsoft.com/download/f/d/0/fd05def7-68a1-4f71-8546-25c359cc0842/Elevation2008_06.exe
Depois de instalado, ative a opção "Executar como administrador" para arquivos com extensão .msi.