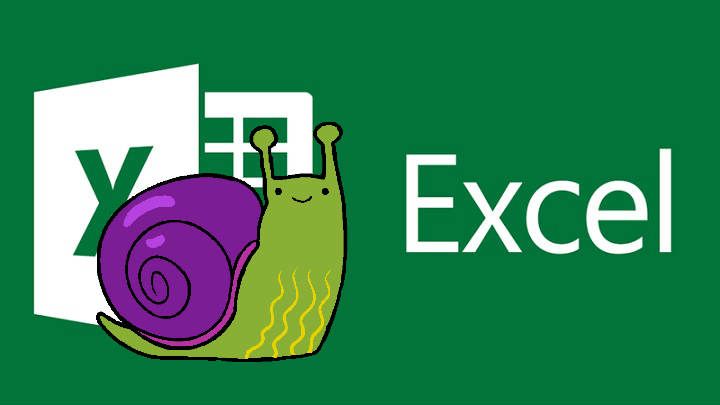Ao contrário das versões anteriores do Windows, no Windows 10 não é fácil desabilitar as atualizações automáticas do sistema (Windows Update). Antes, podíamos escolher se queríamos baixá-los automaticamente ou não, quando e como instalá-los. Mas no Windows 10 - a menos que tenhamos a versão Enterprise instalada - o processo é um pouco complicado.
Desde o Windows Update de maio de 2019, o sistema já nos permite escolher quando queremos baixar e instalar atualizações. No entanto, a Microsoft não permite que você atrase as atualizações indefinidamente, forçando você a atualizar para novas versões quando a empresa deixar de oferecer suporte a versões mais antigas. É isso, por exemplo, o que acontecerá no final de junho com a atualização do Windows 10 implantada em abril do ano passado (2018).
Como desabilitar atualizações automáticas no Windows 10
Felizmente, embora seja um pouco mais complicado, ainda podemos desativar as atualizações automáticas no Windows 10. Existem 3 maneiras diferentes:
- Desativando o serviço Windows Update.
- Criando uma política de grupo.
- Habilitando conexões monitoradas.
Desative o serviço Windows Update
Um método um tanto durão, mas bastante eficaz, é desabilitar o Windows Update no painel de serviços. Escreve "Serviços”Na Cortana, ou clique com o botão direito no botão Iniciar do Windows, clique em«Corre"e escreve"services.msc”. Ambos os caminhos nos levarão ao painel de serviços do Windows.

Agora só temos que localizar o serviço denominado "Atualização do Windows", Clique duas vezes nele, marque o tipo de início como"Desabilitado”E salve as alterações.

Reinicie o computador e o Windows não baixará mais ou instalará nenhuma atualização. Se você quiser voltar, pode sempre reativar o tipo de início de serviço para o modo automático. Um pouco rebuscado, mas fácil de realizar.
Desative as atualizações criando uma política de grupo
Outra opção para se livrar das atualizações automáticas é criar uma política de grupo com o editor GPE. Abra o "Corre"(Você pode pressionar a tecla" Windows "+ R para torná-lo mais confortável) e digite"gpedit.msc”.
Role para baixo no menu à esquerda até chegar a "Configuração do computador -> Modelos administrativos -> Componentes do Windows -> Windows Update”E clique com o botão direito em“Editar" sobre "Configurar atualizações automáticas”.

Uma nova janela de edição será aberta na qual você só precisa marcar a opção "Desabilitado”E aplique as mudanças.

Reinicie o seu PC e adeus às atualizações automáticas.
Ativar conexões monitoradas
Vá em frente, esta última passagem só funciona para conexões sem fio / WiFi. Ou seja, é voltado principalmente para laptops. Só temos que ir para “Iniciar -> Configurações -> Rede e Internet -> WiFi -> Opções avançadas"E ativar"Conexões de uso medido”.

Como desativar atualizações automáticas de aplicativos
Se quisermos continuar recebendo atualizações e patches de segurança do Windows 10, também podemos realizar uma ação que está no meio do caminho e que consiste em desabilitar apenas as atualizações automáticas dedicadas aos aplicativos.
Para fazer isso, basta pressionar o botão iniciar e abrir o «Comprar»Do Windows 10. Em seguida, iremos«Configuração»Em nosso perfil de usuário.

Uma vez lá dentro, nós simplesmente temos que desative a opção "Atualizar aplicativos automaticamente" conforme mostrado na imagem abaixo.

Observação: essa opção de configuração na Windows Store está disponível a partir da atualização cumulativa do Windows 10 de agosto de 2015.
Aqui está um pequeno vídeo com instruções sobre como realizar esses 3 processos:
Desativando atualizações automáticas do Windows 10 usando um script
Quero aproveitar as últimas linhas deste tutorial para adicionar um novo método de ativação / desativação. Neste caso, consiste em criar um script que iremos criar em um arquivo de texto simples.
Script para desativar atualizações
Para fazer isso, abrimos o bloco de notas e escrevemos as seguintes linhas de comando:
sc config wuauserv start = disable
bits de configuração sc iniciar = desativar
sc config DcomLaunch start = disable
net start wuauserv
net stop wuauserv
bits net start
bits de parada de rede
net stop DcomLaunch
Em seguida, salvamos o arquivo e renomeamos a extensão de ".txt" para ".bat". Basta com execute este arquivo como administrador para que o serviço que gerencia as atualizações (wuauserv) fica desativado.
Script para reativar atualizações
Da mesma forma, também podemos criar um outro script que faça o contrário, ou seja, reativar o referido serviço wuauserv. Os comandos neste caso:
sc config wuauserv start = auto
início de bits de configuração sc = automático
sc config DcomLaunch start = auto
net stop wuauserv
net start wuauserv
bits de parada de rede
bits net start
net start DcomLaunch
Da mesma forma, salvamos o arquivo novamente e mudamos a extensão de ".txt" para ".bat". Nós o executamos com permissões de usuário administrador e pronto.
Nota: Muito obrigado ao Oscar por contribuir com este método na área de comentários.
Veja, desabilitar as atualizações automáticas se tornou um pouco mais complicado do que antes, mas ainda é possível. É possível!
Você tem Telegrama instalado? Receba a melhor postagem de cada dia no nosso canal. Ou se preferir, descubra tudo no nosso página do Facebook.