
Às vezes o inevitável acontece, e depois de tanto usar nosso pendrive ou memória USB no final acaba falhando. Isso pode ser traduzido de várias maneiras: não lê o conteúdo do disco, o PC não reconhece o pendrive ou simplesmente temos problemas para abrir alguns arquivos armazenados. No tutorial de hoje, veremos como resolvê-lo e aprenderemos como repare uma memória USB danificada usando 3 técnicas simples.
Guia básico para reparar um pendrive ou memória USB
A primeira coisa que temos que avaliar é o tipo de falha que nosso dispositivo de armazenamento sofreu: uma falha de software (não lê o conteúdo do disco) não é o mesmo que uma falha de hardware (recebeu uma pancada ou molhou-se, etc.).
No meu caso, eu tinha um pendrive que usei para instalar uma versão portátil do Android para PC, que finalmente acabou dando vários erros. O sistema de arquivos foi destruído e nem mesmo me permitiu formatar o disco. Quer saber como resolvi isso?

No guia a seguir, veremos 3 métodos diferentes para reparar um disco USB danificado. Recomenda-se começar com o primeiro e, se não funcionar, tente o segundo e o terceiro métodos (o último é o mais eficaz).
Para realizar esses três testes, precisaremos de:
- Um PC com Windows (XP / 7 / 8.1 / 10).
- O pendrive danificado. Também válido para memórias SD ou micro SD (se tivermos um adaptador para conectá-los ao PC).
- Quer mergulhar um pouco.
1 # Use o comando CHKDSK para reparar erros de disco
A primeira coisa que faremos é conectar a memória USB a um PC com Windows. Assim que o sistema reconhecer o disco, iremos em "Iniciar -> Executar", escreveremos o comando "cmd" (sem aspas) e pressionaremos enter. No caso do Windows 10, podemos digitar este comando na Cortana diretamente para abrir o prompt de comando (MS-DOS).
IMPORTANTE: Para que tudo isso funcione, devemos abrir o prompt de comando com permissão de administrador:
- Se usarmos Cortana no Windows 10 escreveremos "cmd" e clicaremos em «Executar como administrador»Clicando com o botão direito do mouse no ícone do programa.
- No caso das versões anteriores do Windows (e no mesmo Windows 10 também) podemos ir pelo caminho C: \ Windows \ System32, clique com o botão direito em "cmd.exe" e selecione "Executar como administrador".
Agora vamos para a janela preta do MS-DOS e digite o seguinte comando: «chkdsk / x / f G: » (sem aspas), onde G corresponde à letra da unidade atribuída ao USB. Na captura de tela da imagem, a letra do meu pendrive é (F :).

Com este comando, o sistema irá procurar por erros no stick USBe, se encontrar algum, tentará repará-lo.
NOTA: Ao iniciar o comando chkdsk, podemos obter o erro «não é possível abrir o volume para atalho«. Isso significa que há um programa externo que está bloqueando o acesso à unidade USB. Normalmente é o antivírus ou alguma ferramenta de monitoramento de disco. Tente localizar o programa, desabilite-o e reinicie o comando.
2 # Formate o pendrive ou a memória USB
Se não conseguirmos resolver o problema com o comando CHKDSK, tentaremos formatar o pendrive. Vamos perder os dados armazenados no disco, mas é provável que desta forma o dispositivo funcione novamente, então vamos manter isso em mente!
Para formatar um disco de armazenamento externo ou uma memória USB no Windows, basta abrir a janela de "Equipe", Selecione o pendrive drive e com o botão direito selecione"Formato”.
Desmarcamos a opção de "Formatação rápida"E clique em"Começar”.

3 # DISKPART, o reparo definitivo
Se nenhum desses dois métodos funcionou para nós, é hora de tirar a artilharia pesada. Reabrimos uma janela de comando (escrita "cmd"Ou"simbolo do sistema"Na Cortana ou no botão" Iniciar -> Executar ").
Nota: É importante abrir a janela do terminal com permissão de administrador (Como indicamos no método # 1 no início da postagem), se não, podemos obter um erro de permissões insuficientes.
A seguir, executamos a seguinte série de comandos nesta ordem:
- “Diskpart”: Com este comando acessamos a partição do disco.
- “lista de disco”: Aqui pedimos que nos mostre uma lista dos discos. Identificaremos o pendrive pelo tamanho mostrado em cada um dos discos.
- “selecione o disco NUMERO_DE_DISCO_DEL_USB": Se o pendrive for o disco 2, por exemplo, vamos escrever o comando"selecione o disco 2”.

- “limpar”: Com este comando limpamos a memória USB.
- “criar partição primária”: Agora criamos uma partição primária.
- “selecione a partição 1": Selecionamos a partição que acabamos de criar.
- “ativo”: Marcamos a partição como ativa.
- “formato fs = FAT32”: Com este comando formatamos o disco USB.
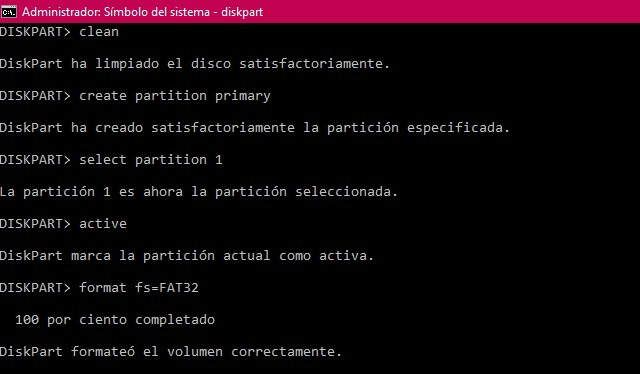
Depois de cumpridos todos os passos, se tudo correr bem, teremos um disco formatado, legível e pronto para armazenar novos dados e arquivos. Claro que sim!
Se ainda houver alguma dúvida, estou anexando o seguinte vídeo onde desenvolvo todos os métodos "ao vivo e direto", um por um:
Soluções para possíveis falhas e erros durante o processo de reparo
Dependendo do estado do pendrive, podemos encontrar alguns desses erros durante o processo de "higienização". Aqui, tentarei coletar todos os problemas comuns que você transferiu para mim na área de comentários.
"Erro de serviço de disco virtual"
Dentro das falhas de erro do serviço de disco virtual, podemos encontrar algumas variantes:
- «Erro de serviço de disco virtual: Sem mídia no dispositivo«. Esta falha significa que o sistema não consegue se comunicar com a memória USB. Para o PC, é uma unidade vazia. Como consequência, você não pode acessar os dados armazenados na unidade.
- «Erro de serviço de disco virtual: Tempo limite da operação esgotado«. O que esta mensagem nos diz é que foi feita uma tentativa de contato com a unidade, mas ela não responde.
- «Erro O diskpart encontrou um erro: a solicitação não pode ser feita devido a um erro do dispositivo de E / S«. Como nos casos anteriores, estamos enfrentando um erro de comunicação entre a memória USB e o computador.
- «O DiskPart encontrou um erro: o dispositivo não está pronto«. Novamente, esse erro nos diz que o sistema Windows não pode entrar em contato com a unidade USB.
Esses 4 erros relacionados ao disco virtual geralmente significam que o pendrive tem uma falha de hardware.
Se o USB ficar molhado, podemos colocá-lo em um saco de arroz por alguns dias. Nós o deixamos absorver bem a umidade e tentamos conectá-lo novamente.
Se o caso for que ele foi atingido ou simplesmente há muito tempo que não o usamos, é possível que esteja deteriorado ou estragado para sempre.
Diante dessa situação, muito pouco podemos fazer. Resta a possibilidade de que tudo isso venha de um erro ao atribuir uma letra de unidade, embora seja improvável. É uma falha que surge quando ligamos um USB com uma letra que já está atribuída a outro disco do PC (outro pendrive, disco rígido do próprio computador, etc.). Podemos tentar resolvê-lo alterando a letra atribuída ao pendrive:
- Abrimos o «Gerenciamento de Disco»(Do painel de controle ou da Cortana).
- Selecionamos nosso pendrive e clicando com o botão direito do mouse em «Altere a letra da unidade e os caminhos«. Atribuímos uma nova carta (que é gratuita e não utilizada) e salvamos as alterações.

 "Erro de serviço de disco virtual: a mídia está protegida contra gravação"
"Erro de serviço de disco virtual: a mídia está protegida contra gravação"
Este erro nos diz que o pendrive ou a memória USB possui apenas permissões de leitura. Normalmente, podemos resolvê-lo movendo a guia de bloqueio de gravação que a maioria dos USBs no mercado geralmente incorpora.
Caso não haja nenhuma aba, também podemos obter permissões de escrita executando o comando «atributos de disco limpo somente leitura"(Sem aspas) no MS-DOS, antes de executar o comando" limpar "no método # 3.
"Erro de serviço de disco virtual: o volume é muito pequeno"
Outro bug com o disco virtual, mas desta vez podemos consertá-lo sem muito drama. Tudo o que temos que fazer é formate o USB no formato NTFS em vez de FAT32.
Para fazer isso, quando estamos realizando a formatação por meio de comandos, em vez de usar o comando «formato fs = FAT32"Nós vamos usar"formato fs = NTFS«.
Se isso não funcionar, executaremos a seguinte série de comandos:
- Diskpart
- limpar
- converter gpt
- formato fs = NTFS
"O volume é muito grande"
Continuamos com outra falha de disco virtual ao tentar formatar nosso pendrive. Neste caso, o problema é que o Windows não é capaz de formate qualquer disco para FAT32 maior que 32 GB. Um fato bastante curioso considerando que o sistema é capaz de montar e ler unidades maiores.
Em qualquer caso, para poder formatar uma unidade USB com o tamanho de 1 TB, 500 GB ou similar, teremos que usar um aplicativo de terceiros que esteja habilitado para formatar este tipo de disco. Uma boa ferramenta gratuita para realizar este processo é o formato FAT32 (disponível AQUI).

"Chkdsk não está disponível para arquivos RAW"
Este erro nos avisará ao tentar reparar falhas de disco com o comando chkdsk. Quando uma unidade está no formato RAW, isso significa que perdeu seu formato de arquivo. Portanto, para executar a ferramenta de verificação de disco, primeiro teremos que formatá-la (conforme explicado nos métodos 2 e 3).
"Acesso negado porque você não tem privilégios suficientes"
Eu comentei sobre isso algumas vezes durante o tutorial, mas se não executarmos a janela do MS-DOS com permissões de administrador, obteremos este erro. Podemos consertar simplesmente fazendo o seguinte:
- Se usarmos Cortana: Nós escrevemos "cmd«, E quando o ícone do símbolo de comando aparecer, em vez de clicar nele, clicamos com o botão direito e selecionamos«Executar como administrador«.
- Em versões anteriores ao Windows 10: Passamos para a pasta C: \ Windows \ System32 e procuramos o executável «cmd.exe». Clicamos com o botão direito no arquivo enquanto pressionamos a tecla «shift» e selecionamos «Executar como administrador«.
Espero que este pequeno tutorial seja útil para você e, como sempre, nos vemos na área de comentários para qualquer coisa.
Você tem Telegrama instalado? Receba a melhor postagem de cada dia no nosso canal. Ou se preferir, descubra tudo no nosso página do Facebook. "Erro de serviço de disco virtual: a mídia está protegida contra gravação"
"Erro de serviço de disco virtual: a mídia está protegida contra gravação"
