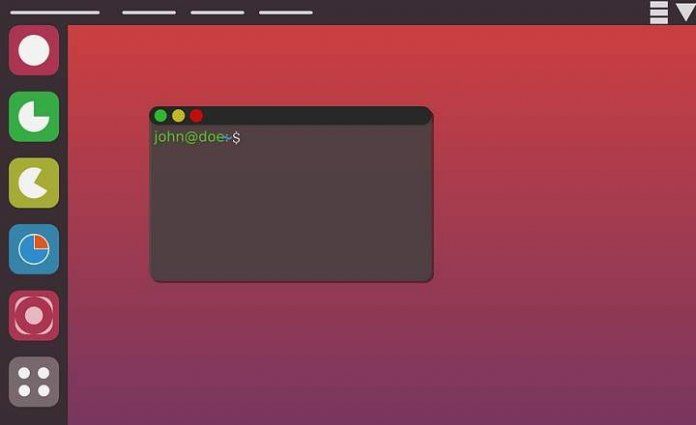
As linhas de comando são ferramentas realmente poderosas. Após quase 10 anos de suporte a usuários remotos e empresas, aprende-se a valorizar a eficiência e versatilidade desse tipo de coisa. Não foi em vão que eles salvaram meu dia em mais de uma ocasião. Tanto no Windows, se usarmos o MS-DOS, quanto no Linux, podemos realizar ações avançadas muito mais rápido se fizermos isso por meio de comandos. E isso é algo que é apreciado a longo prazo, e muito.
25 comandos básicos para aprender a usar o terminal Linux
Na postagem de hoje, nós revisamos 25 dos comandos mais básicos e úteis para Linux. Uma pequena compilação que pode ser ótima se quisermos aprender a usar o terminal Linux pela primeira vez. Ou para refrescar a memória e relembrar certas ordens que um tanto esquecemos. Em todo caso, uma boa lista que nunca é demais ter em mãos ou na guia "favoritos" para um momento de necessidade. Vamos lá!
1 # ls
O comando "ls" mostra a lista de todos os arquivos e pastas em um diretório específico.
ls

Se adicionarmos também o comando "a", ele também mostrará os arquivos ocultos da pasta em que estamos.
ls -a
2 # cd
O comando "cd" é usado para mudar o diretório no terminal. Para alterar a pasta na qual o terminal é carregado por padrão para uma diferente:
cd / caminho / para / pasta /

Também podemos ir para uma pasta superior usando os dois pontos "..".
CD ..
3 # pwd
Mostra o diretório em que estamos naquele momento dentro do terminal.
pwd

4 # mkdir
Se quisermos criar uma nova pasta, usaremos o comando "mkdir".
nome da pasta mkdir

Também podemos manter as mesmas permissões da pasta superior se adicionarmos a opção "-p".
mkdir –p nome-da-pasta
5 # rm
Com este comando, podemos excluir um arquivo diretamente da linha de comando.
rm / caminho / para / arquivo
Se adicionarmos a opção "rf", também podemos excluir pastas inteiras com todo o seu conteúdo.
rm –rf / caminho / para / pasta

6 # cp
Graças a este comando podemos fazer uma cópia de um arquivo. Basta escrever o comando, o caminho de origem e o caminho de destino.
cp / caminho / fonte / arquivo / caminho / destino / arquivo
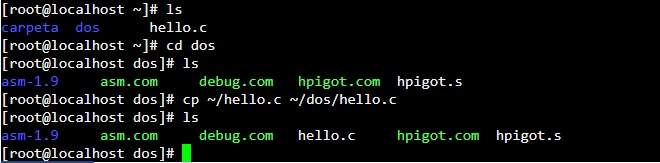
Também podemos copiar uma pasta inteira se anexarmos a opção "-r".
cp –r / caminho / fonte / pasta / / caminho / destino / pasta /
7 # mv
O comando "mv" permite que você faça várias coisas no Linux. Por um lado, podemos usá-lo para mover arquivos de um lugar para outro, mas também serve para renomear arquivos. Por exemplo, para mover um arquivo de uma pasta para outra:
mv / caminho / fonte / arquivo / caminho / destino / arquivo
Podemos fazer o mesmo para também mover as pastas de um caminho para outro:
mv / caminho / fonte / pasta / caminho / destino / arquivo
Se o que queremos é renomear um arquivo no Linux, basta navegar no terminal até o caminho onde o referido arquivo está localizado e escrever o seguinte:
nome do arquivo mv novo nome do arquivo

Podemos fazer o mesmo no caso de uma pasta.
mv nome-da-pasta-novo-nome-da-pasta
8 # gato
Este comando permite que você veja o conteúdo de um arquivo do terminal. Para usar o comando "cat" basta escrever o comando, seguido do caminho onde se encontra o arquivo.
cat / caminho / para / arquivo
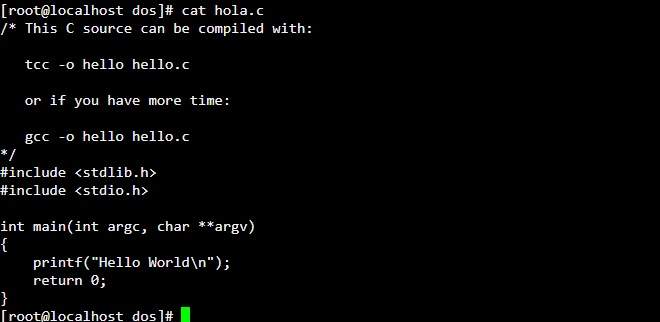
9 # cabeça
Head nos permite ver as primeiras 10 linhas do conteúdo de um arquivo. É usado da mesma forma que "cat", escrevendo o comando e depois o caminho do arquivo.
cabeça / caminho / para / arquivo

10 # cauda
Muito semelhante a "cabeça". Tail permite que você veja as últimas 10 linhas do conteúdo de um arquivo.
cauda / caminho / para / arquivo
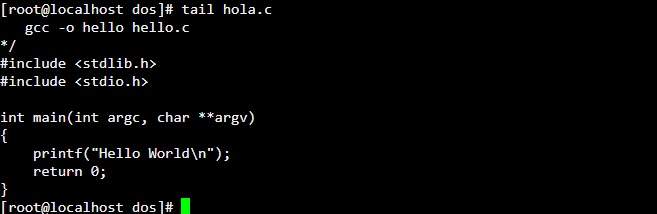
11 # ping
No Linux, o comando "ping" é usado para verificar latência ou tempo de resposta entre nossa rede e um servidor remoto em outra LAN ou na Internet. É um comando bastante comum verificar se temos uma conexão com a Internet.
ping website.com
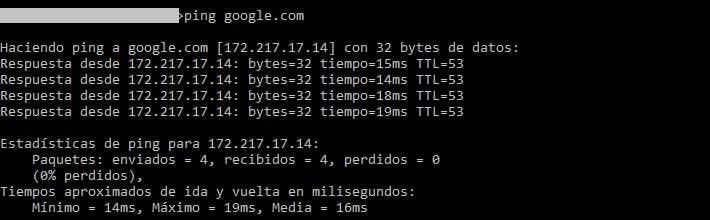
Também podemos executar ping no IP em vez de usar o domínio.
ping endereço IP
Se quisermos fazer um ping infinito, podemos fazê-lo adicionando a opção "-t" no final.
ping website.com –t
12 # tempo de atividade
Com o comando "uptime" podemos verificar há quanto tempo estamos online.
tempo de atividade

# 13
O comando uname é usado para imprimir informações na tela sobre o sistema Linux que estamos usando (número da versão, distribuição, data e hora). A maneira mais prática de usá-lo é usando a opção "-a".
Junte-se a mim

14 # homem
Este é um dos comandos mais práticos do Linux: o manual de instruções. Para saber como funciona um comando, basta digitar "man" seguido do comando em questão.
Por exemplo, se quisermos ver o manual do usuário para o comando "mv", escreveremos o seguinte:
man mv
15 # df
Df nos permite ver quanto espaço ocupamos no sistema de arquivos do Linux.
df
Também podemos mostrar o resultado de uma maneira um pouco mais ordenada adicionando a opção "-h".
df –h

16 # du
Quer saber quanto espaço um diretório ocupa em seu sistema? É para isso que serve o comando "du". Por exemplo, para descobrir quanto sua pasta "/ home /" ocupa, execute a seguinte linha:
du ~ /

Para obter um resultado um pouco mais legível, é recomendável usar a opção "-hr" no final.
du ~ / -hr
17 # whereis
Se controlarmos um pouco de inglês, certamente podemos imaginar o que “whereis” faz. Basicamente, serve para saber a localização exata de um item. Por exemplo, se quisermos saber onde o binário do Firefox está localizado em nosso sistema Linux, executaríamos o seguinte:
onde está o firefox
18 # localizar
Com o comando "localizar" podemos fazer pesquisas de arquivos, programas ou pastas. Basta iniciar o comando junto com um termo de pesquisa.
localizar termo de pesquisa
19 # grep
Este é um comando que nos permite fazer procura por certos padrões. Não é um comando que geralmente é executado sozinho, pois geralmente é acompanhado por outro comando.
Um bom exemplo pode ser a combinação dos comandos "grep" e "cat" para pesquisar uma linha específica de texto dentro de um arquivo.
cat text-file.txt | grep 'termo de pesquisa'

De modo geral, a busca por padrões com o comando "grep" segue esta mesma fórmula:
comando operações de comando | grep 'termo de pesquisa'
20 # ps
Com esta linha de execução podemos mostrar no terminal Linux os processos que estão rodando no momento.
ps
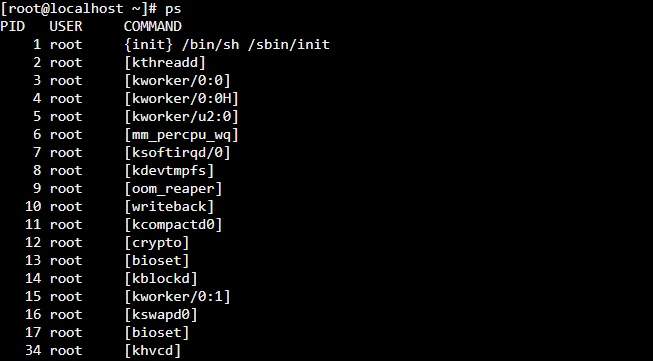
Se quisermos um relatório mais detalhado também podemos adicionar a opção "aux".
ps aux
21 # matar
Se um programa não funcionar ou tiver sido bloqueado, podemos encerrar o processo com o comando "kill". Por exemplo, se quisermos fechar o Firefox, faremos o seguinte:
- Primeiro lançamos o comando "pidof" para saber o identificador do processo do Firefox. | pidof

- Agora sim, vamos matar o processo do Firefox com o comando "kill". | kill processo-id-number

- Se ainda não fechar, podemos lançar um último comando usando a opção "-9". | kill -9 process-id-number
22 # killall
Com "killall" podemos eliminar todas as instâncias de um programa em execução. Para utilizá-lo, basta escrever o comando ao lado do nome do programa que queremos fechar.
Por exemplo, para fechar o Firefox:
killall firefox

23 # grátis
Se estamos ficando sem memória, podemos ver quanta RAM (e swap) nos resta com o comando "livre".
gratuitamente

24 # chmod
Chmod é um comando realmente útil, pois com ele podemos gerenciar as permissões de leitura e gravação de qualquer pasta ou arquivo.
Por exemplo, para atualizar as permissões de um arquivo para que todos possam ler (r), escrever (w) e executar (x):
chmod + rwx / localização / de / arquivo-ou / pasta /
25 # curl
Com este comando podemos baixar arquivos da Internet diretamente da janela do terminal Linux. Para iniciar o download, basta escrever o comando "curl" seguido da URL onde se encontra o arquivo, mais o símbolo ">" e a pasta de destino onde queremos salvar o download.
curl //www.download.com/file.zip> ~ / Downloads / file.zip
Conclusões
Estes são 25 comandos básicos para Linux que nunca é demais lembrar. Além destes existem muitos outros para realizar todo o tipo de tarefas, por isso se esta é a primeira vez que ouve falar do Linux já sabe por onde começar, e se é um veterano e pretende partilhar algum outro comando interessante, não hesite para parar na área de comentários.
Obrigado por ficar até o fim e até o próximo post!
Você tem Telegrama instalado? Receba a melhor postagem de cada dia no nosso canal. Ou se preferir, descubra tudo no nosso página do Facebook.
