
As memórias micro SD Eles se tornaram tremendamente populares nos últimos tempos e, como uma ferramenta de uso diário que são, não são poucos os que quebram, se corrompem ou simplesmente decidem deixar este mundo em busca da paz universal.
Hoje podemos encontrar cartões micro SD em telefones celulares, tablets, câmeras digitais, laptops e praticamente qualquer dispositivo que possamos imaginar. Alguns dos erros mais comuns que podemos ver em sistemas como Android ou janelas eles geralmente se parecem com isto:
- "Erro no cartão SD."
- "Cartão SD danificado" ou "Cartão SD danificado."
- "Drive (E :) não está acessível."
- "O arquivo ou pasta está danificado e não pode ser lido."
Para resolver isso e recuperar os dados que o micro SD contém, precisaremos de 2 coisas:
- UMA Desktop PC (Janelas).
- UMA adaptador para micro SD. Se nosso equipamento possui slot micro SD, perfeito. Caso contrário, precisaremos de um adaptador SD / Micro SD ou USB / Micro SD para inserir o cartão. Geralmente são muito baratos e podemos comprar um na Amazon por pouco mais de 1 euro.
Antes de começar, lembre-se a importância de fazer backupde vez em quando, especialmente em dispositivos móveis. Você pode ler uma explicação mais detalhada de como realizar este processo no post “Como fazer um backup no Android”. Vamos nos encrencar!
Execute o comando chkdsk para reparar a corrupção do micro SD
A primeira etapa consistirá em conecte o cartão micro SD a um computador Windows (Se usarmos um adaptador SD, certifique-se de ter a guia de gravação do cartão habilitada). Neste caso teremos 2 casuísticas possíveis:
- O pc não reconhece o D.
- O pc reconhecer o cartão SD.
Se o Windows reconhecer a unidade, iremos anotar o nome da letra atribuída e vamos abrir uma janela do MS-DOS como administrador. Para fazer isso, basta escrever “cmd"Na Cortana e execute como administrador (clique com o botão direito) o aplicativo"Simbolo do sistema”.
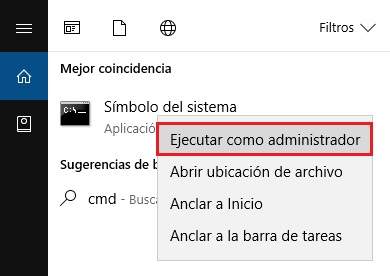
A seguir, escreveremos o seguinte comando (onde "F:" corresponde à letra atribuída ao nosso SD):

Com o comando chkdsk / x / f o sistema irá verificar se há erros no cartão micro SD e se você encontrar algum vai tentar consertá-lo. É um utilitário que funciona muito bem e geralmente resolve a maioria dos problemas desse tipo.
Também podemos usar outro método para reparar o cartão, que é ir para a unidade SD dentro de "Equipe”E clicando com o botão direito em“Propriedades" selecionar "Ferramentas ->Verificar (Verificando se há erros) ”.
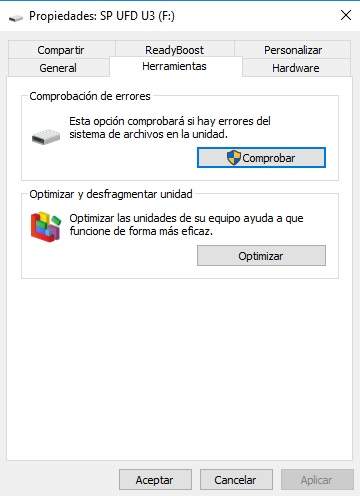
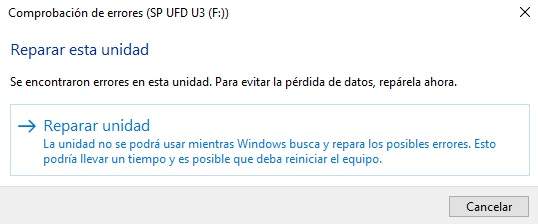
Atribua uma nova letra de unidade (o sistema não reconhece o SD)
Se o Windows não detectar a placa, o problema pode ser muito sério, mas ainda assim podemos tentar recuperar nossos dados. Para fazer isso, abrimos a janela de "Gerenciamento de Disco" (a partir de "Criar e formatar partições do disco rígido"No Painel de Controle do Windows 10), localizamos nossa unidade (aqui deve aparecer), e com o botão direito selecionamos"Altere a letra da unidade e os caminhos”, Atribuindo uma nova letra à unidade (a que queremos, mas que é gratuita).

Com isso, o sistema deverá detectar novamente o cartão de memória, o que nos permitirá faça uma cópia de todos os arquivos que ele contém ou tente recuperá-los com algum programa de recuperação de dados.
Se a unidade do seu cartão aparecer em Formato RAW, isso significa que o sistema de arquivos está fora de formato e corrompido. Nestes casos, a única solução é formatar a unidade, mas não sem antes tentar recuperar o máximo possível com um aplicativo específico que seja capaz de ler partições RAW, como Recuperação de dados ZAR (também disponível para Linux).
Recupere arquivos excluídos com Recuva ou similar
Uma vez que o Windows é capaz de ler o SD, temos que tentar salvar o máximo de dados possível. Uma boa opção é transferir todos os dados para o disco rígido do computador, mas se faltarem arquivos (fotos, vídeos, documentos, etc.) vamos precisar de um programa de recuperação de dados para extrair o máximo de informações possível.
Existem milhares de aplicativos para recuperar dados. O que funcionou melhor para mim até agora foi “Recuva"(Grátis), mas a verdade é que no longo prazo os que costumam oferecer melhor desempenho são os aplicativos que exigem licença, como DiskDigger ou Obter dados de volta.
Importante: Sempre que lançarmos varreduras de recuperação, devemos marcar o tipo de opção de varredura "varredura profunda”Ou uma varredura profunda para obter bons resultados.
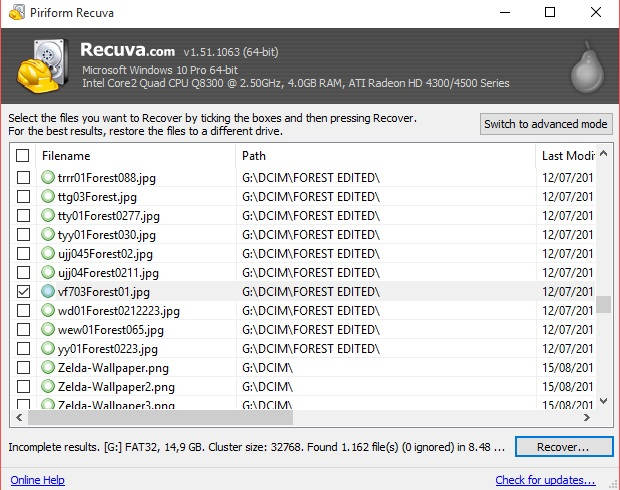 Sempre que você realizar varreduras, marque "varredura profunda" para um melhor rastreamento
Sempre que você realizar varreduras, marque "varredura profunda" para um melhor rastreamentoA aplicação DiskDigger também tem uma versão de aplicativo para Android que podemos usar para recuperar nossas fotos e arquivos, mas vamos precisar de permissões de root para que ele desenvolva todo o seu potencial (claro, sempre tendo em mente que a versão desktop é muito mais eficaz).

 Baixe o código QR DiskDigger Recover Photos Desenvolvedor: Defiant Technologies, LLC Preço: Grátis
Baixe o código QR DiskDigger Recover Photos Desenvolvedor: Defiant Technologies, LLC Preço: Grátis Formate a memória micro SD
Assim que os dados forem recuperados, é melhor formatar completamente o cartão SD. Desta forma, garantimos que nossa memória removível está íntegra e 100% operacional novamente.
Para realizar a formatação, basta ir em "Computador" ou "Meu Computador" e clicar com o botão direito do mouse na unidade removível e selecionar "Formato”. Nestes casos, é melhor deixar a opção de "Formatação rápida”.
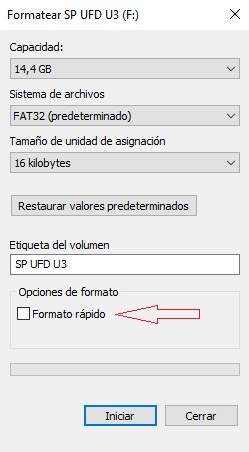
Formatando o micro SD com o comando DISKPART
Se a formatação rápida não funcionar, podemos sempre tentar formatar o cartão manualmente, usando comandos. Para fazer isso, reabrimos uma janela do MS-DOS como administrador e lançamos a seguinte série de comandos de maneira ordenada:
- “Diskpart”: Com este comando acessamos a partição do disco.
- “lista de disco": Agora pedimos ao sistema que nos mostre uma lista dos discos. Identificaremos o SD pelo tamanho mostrado em cada um dos discos.
- “selecione o disco NUMERO_DE_DISCO_DEL_USB": Se o SD corresponder ao disco 2, por exemplo, vamos escrever o comando"selecione o disco 2”.

- “limpar”: Com este comando limpamos a memória do cartão micro SD.
- “criar partição primária”: Agora vamos criar uma partição primária.
- “selecione a partição 1”: Nós escolhemos a partição que acabamos de criar.
- “ativo”: Marcamos a partição como ativa.
- “formato fs = FAT32”: Finalmente, com este comando formatamos a memória SD.
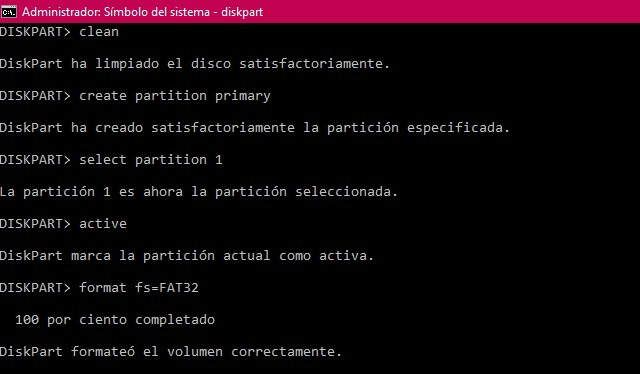
Se tudo correr bem, teremos um cartão SD limpo e perfeitamente formatado.
Outras alternativas: Use uma ferramenta de gerenciamento e administração de partição como o Partition Master
Sempre que encontramos problemas para reconhecer unidades de disco Eu geralmente recomendo usar algum aplicativo gerenciador de partição para fazer o trabalho sujo. Eles tendem a tornar o processo de formatação e reparo bastante fácil e é um tipo de ferramenta que nunca é demais em nossa biblioteca particular de aplicativos de desktop.
Um dos mais práticos e fáceis de usar nessa área é o aplicativo EaseUS Partition Master. Desta forma, podemos realizar os passos que indicamos anteriormente diretamente da ferramenta, sem inserir manualmente nenhum comando:
- Assim que o SD estiver conectado ao PC, abrimos o Partition Master. Selecionamos a unidade danificada clicando com o botão direito do mouse e clicando em «Verifique a partição«.
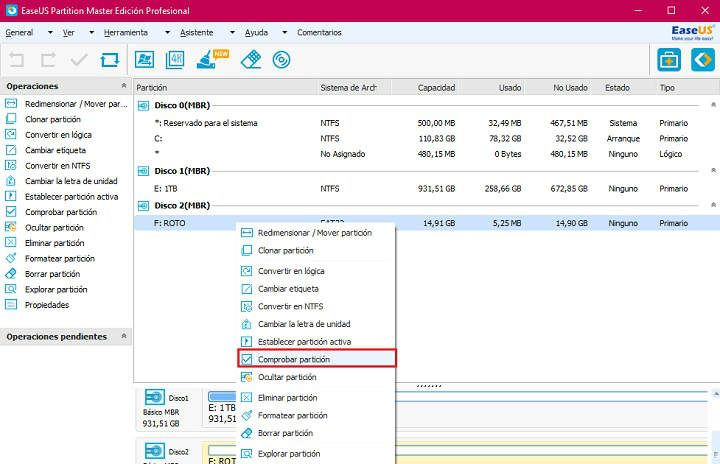
- Saímos marcados os 3 cheques («Verifique as propriedades da partição »,« Exigir chkdsk.exe do Windows para corrigir os erros" e "Teste de superfície«). Selecionamos «OK». O sistema fará os reparos necessários. Este é um processo que pode demorar vários minutos.

- Se nada disso funcionar, formataremos a unidade selecionando com o botão direito e clicando em «Formatar partição«.
- Na nova janela que se abrirá diante de nós, teremos a opção de rotular a unidade, escolher o sistema de arquivos (NTFS, FAT32, ReFS, EXT3 e EXT2) e o tamanho do cluster. Clique em «OK» para realizar a formatação.

Você pode obter mais informações sobre como reparar um SD corrompido com o Partition Master no próprio site dos desenvolvedores.
Resumindo, se tivermos um cartão micro SD danificado ou ilegível, o melhor é tentar primeiro recuperar os dados e depois, mesmo que pareça que está tudo bem, dê ao cartão um bom formato. Manualmente ou com a ajuda de um gerenciador de partição. Caso contrário, é provável que tenhamos o mesmo problema novamente na primeira mudança. Salve seus dados, amigo! Salve a líder de torcida, salve o mundo!
Você tem Telegrama instalado? Receba a melhor postagem de cada dia no nosso canal. Ou se preferir, descubra tudo no nosso página do Facebook.
