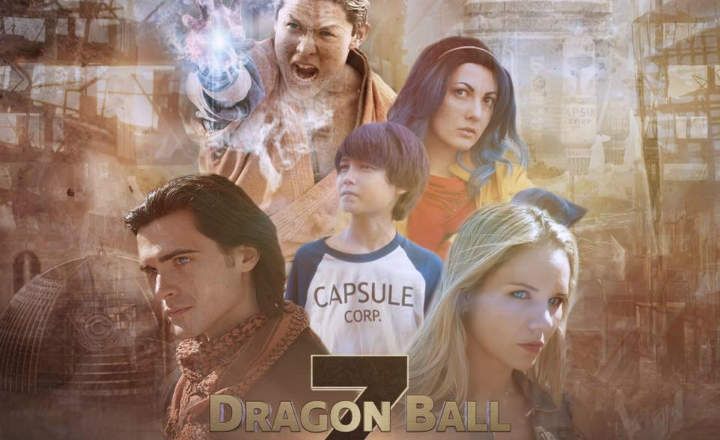O Windows 10, como outros sistemas operacionais, permite que você execute certas tarefas de restauração. Se não nos sentirmos confortáveis com o Windows 10, ou se não funcionar corretamente, o sistema permite-nos realizar várias ações para encontrar uma solução para o nosso problema.
Basicamente se o que procuramos é regressar ao estado de fábrica, a uma versão anterior do Windows ou carregar uma imagem do S.O. que armazenamos, o Windows 10 nos permite realizar todas essas ações a partir de um painel centralizado.
 Os recursos de restauração e recuperação do Windows 10 me viciaram
Os recursos de restauração e recuperação do Windows 10 me viciaramPara isso, devemos ir para "Iniciar -> Configurações -> Atualização e segurança”E clique em“Recuperação”No menu do lado esquerdo. Seremos apresentados a uma janela com 3 opções diferentes:
 No menu de recuperação, podemos restaurar o Windows para o "status de fábrica", voltar para uma versão anterior ou carregar uma imagem do sistema
No menu de recuperação, podemos restaurar o Windows para o "status de fábrica", voltar para uma versão anterior ou carregar uma imagem do sistemaReinicializar este PC
A primeira opção que a Microsoft nos oferece, se não estivermos confortáveis com o estado do nosso sistema, é restaurar o S.O. É o mesmo tipo de restauração que o Android oferece hoje e consiste basicamente em fazer uma reinstalação limpa do Windows. Claro, também dá a opção de manter os arquivos pessoais se não quisermos realizar uma exclusão total. É uma boa opção se tivermos um problema específico ou se tivermos sido atacados por um vírus. Também com a vantagem de que desta vez o Windows não nos pedirá o disco de instalação do sistema, um fator muito importante.
 Podemos optar por manter nossos arquivos pessoais: Obrigado Microsoft!
Podemos optar por manter nossos arquivos pessoais: Obrigado Microsoft!Volte para uma construção anterior
Esta opção nos permite voltar a uma versão anterior do Windows. Se você mudou recentemente para o Windows 10, pode voltar para a versão anterior do Windows 7 ou Windows 8.1, mas cuidado: você só pode fazer isso se o instalou há menos de 30 dias. Quando você instala o Windows 10, ele reserva 20 GB com dados do sistema operacional anterior, um backup. A partir do mês de instalação, o sistema exclui esse backup, não havendo possibilidade de reversão do processo.
 Impraticável e totalmente inútil se não o fizermos em menos de 30 dias após a instalação do W10
Impraticável e totalmente inútil se não o fizermos em menos de 30 dias após a instalação do W10Início Avançado
No menu de início avançado, podemos realizar tarefas mais complexas. Permite que você passe a ferro seu computador instalando uma imagem, instalando outro sistema operacional inicializando de USB / DVD ou restaurando o sistema para salvar pontos anteriores. Para acessar a inicialização avançada, é necessário reiniciar o sistema. Uma vez reiniciado, no menu que aparece devemos selecionar "Resolver problemas -> Opções avançadas”.
 Além de ser capaz de reinstalar o sistema, este menu oferece muitos outros recursos para uso e configuração
Além de ser capaz de reinstalar o sistema, este menu oferece muitos outros recursos para uso e configuraçãoA partir desse novo menu, podemos fazer:
- Uma restauração para um ponto de salvamento anterior: Esta é uma boa opção se estamos acostumados a criar pontos de restauração e queremos voltar a um ponto onde sabemos que o sistema estava funcionando corretamente.
- Uma recuperação de imagem do sistema: Nos permite instalar uma imagem do sistema operacional. Uma imagem é uma cópia exata do sistema operacional com todos os arquivos e outros que incluímos nela, portanto, se tivermos uma imagem de base, poder instalá-la em caso de algum imprevisto é uma alternativa perfeita.