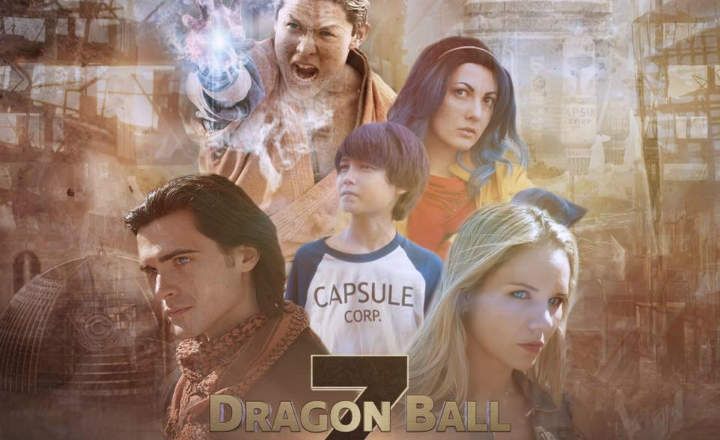Um backup de nosso telefone pode salvar nossa pele em mais de uma ocasião. Se tomarmos alguns minutos de nosso tempo para elaborar um backup completo do nosso terminal Android, teremos um salva-vidas tremendamente útil.
Isso nos ajudará a restaurar o dispositivo em caso de perda de dados ou um possível tijolo. No tutorial de hoje, vemos como fazer backup do Android do PC. Um backup completo e total, sem a necessidade de permissões de root ou modificações adicionais.
Para fazer o backup total usaremos os comandos ADB do Android e um PC
Uma das ferramentas mais poderosas ao trabalhar com Android é Comandos ADB (Android Debug Bridge o Android Debugging Bridge). Com eles, podemos nos comunicar com um dispositivo Android a partir de um PC e realizar operações extremamente construtivas. Como, por exemplo, um backup completo do nosso terminal.
Antes de começarmos, você pode querer dar uma olhada neste Guia básico de comandos ADB. Não perca o Instalação de drivers ADB e guia de download para Windows.
Como fazer um backup completo do Android no Windows
Assim que tivermos conseguido instalar o ADB no PC, devemos nos certificar de que nosso telefone ou tablet Android tenha as seguintes configurações ativadas:
- Depuração USB habilitada. SE quisermos que o Android se comunique com nosso PC por meio de um cabo USB, devemos ativar a depuração USB no dispositivo (disponível em "Configurações -> Opções do desenvolvedor”).
Além da depuração USB, precisaremos ter instalado os drivers do nosso dispositivo Android no computador. Se tivermos um telefone com processador Mediatek, precisaremos dos drivers MTK para Windows, por exemplo.
Se tivermos um Galaxy, teremos que instalar os drivers Samsung para esse modelo, etc. Normalmente, podemos encontrar esses drivers no site oficial do fabricante. Nota: também podemos usar drivers Google genéricos (Drivers USB do Google) e tentar a sorte, instalando o Android Studio em nosso PC.
Verificando a conectividade do terminal no ADB
Agora que temos a depuração USB habilitada e os drivers do telefone instalados, faremos um teste de conectividade.
Navegamos até a pasta onde temos o ADB instalado no PC. Geralmente é em C: \ adb ou C: \ Users \ NAME \ AppData \ Local \ Android \ Android-sdk \ platform-tools, por padrão.
Enquanto pressiona o botão shift no teclado, clicamos com o botão direito dentro da pasta e selecionamos "Abra a janela do Power Shell aqui"Ou"Abra a janela de comando aquieu ".

Escrevemos o seguinte comando na janela do terminal:
dispositivos adb
Se o PC puder se comunicar via ADB com o telefone, ele aparecerá uma mensagem com o identificador do dispositivo Android detectado.

Se nenhum dispositivo for mostrado na lista, isso significa que o ADB não pode se comunicar e precisamos instalar os drivers correspondentes para o telefone ou tablet.
Fazendo a cópia de backup do Android
Se chegamos até aqui, o resto é moleza. Agora que verificamos que o Android é capaz de "ouvir" nossos comandos, só precisamos iniciar a seguinte linha de comando:
adb backup -apk -shared -all -f backup-file.adb

Observação: Com o comando –apk indicamos que ele faz uma cópia de todos os aplicativos. Se escrevermos –noapk, ele não copiará os aplicativos.
Nota 2: Com o comando –shared indicamos que ele faz uma cópia dos dados SD. Se escrevermos –noshared, não fará uma cópia do SD.
Em seguida, uma mensagem aparecerá em nosso dispositivo Android indicando que um backup será feito, e dando-nos a possibilidade de criptografar os dados.

Assim que a cópia for autorizada, o sistema irá criar um arquivo com o nome backup-file.adb no caminho onde executamos o comando. A duração do processo dependerá da quantidade de dados que tivermos armazenado no equipamento.

Restaurando o backup
Quando quisermos restaurar o backup que acabamos de fazer, teremos apenas que iniciar o seguinte comando:
adb restore backup-file.adb
Antes de realizar a recuperação, certifique-se de que haja conectividade entre o dispositivo e o PC e que a cópia para restaurar está na mesma pasta onde abrimos o terminal.
Como você pode ver, é um processo com uma complexidade um pouco maior que o normal, mas funciona perfeitamente e é uma ferramenta da qual podemos aproveitar muito.
Você tem Telegrama instalado? Receba a melhor postagem de cada dia no nosso canal. Ou se preferir, descubra tudo no nosso página do Facebook.